Windows機でThunderboltを使用するにはBIOS設定が必須なのでその手順を紹介
MB:ASUS PRIME Z390-A
BIOS:バージョン 0805 (リリース 2019/02/01)
①マザーボードのThunderbolt機能を有効にする
②TBカードを挿したPCIeスロットの番号を指定する
③Windowsのサポートを有効にする
パソコンを起動したら、ASUSのロゴ画面(またはPOST画面)でF2キーを連打
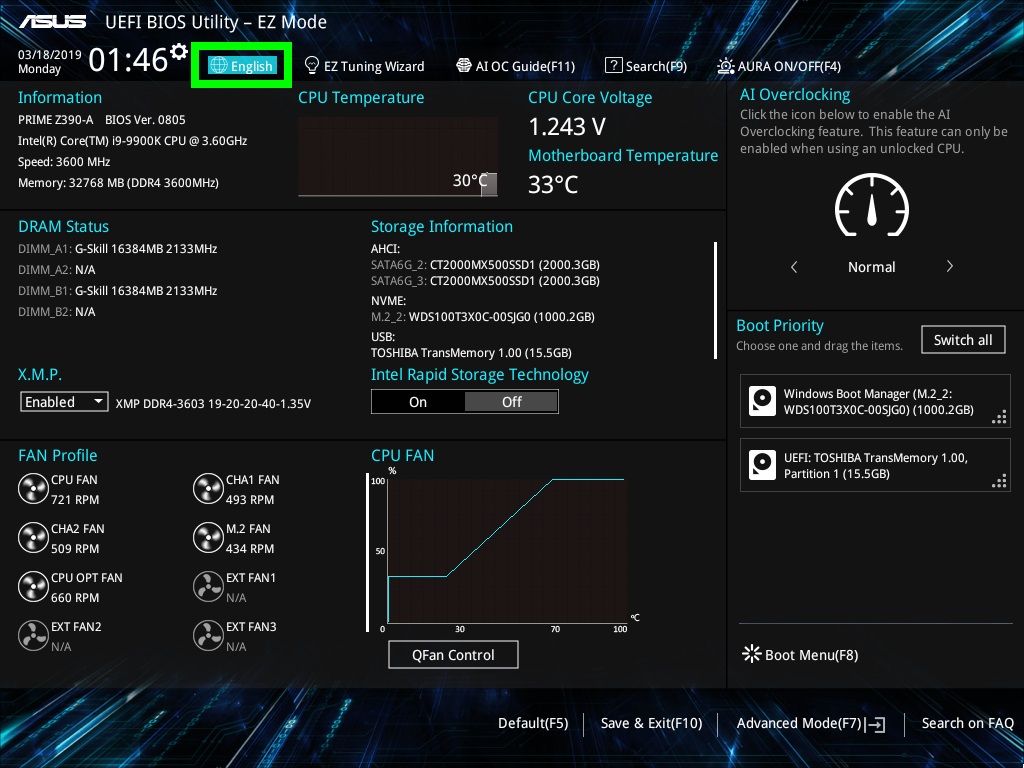
▲初めてBIOSに入るとこんな画面。ここで日本語に変更したら、F7キーでアドバンスドモードに入る
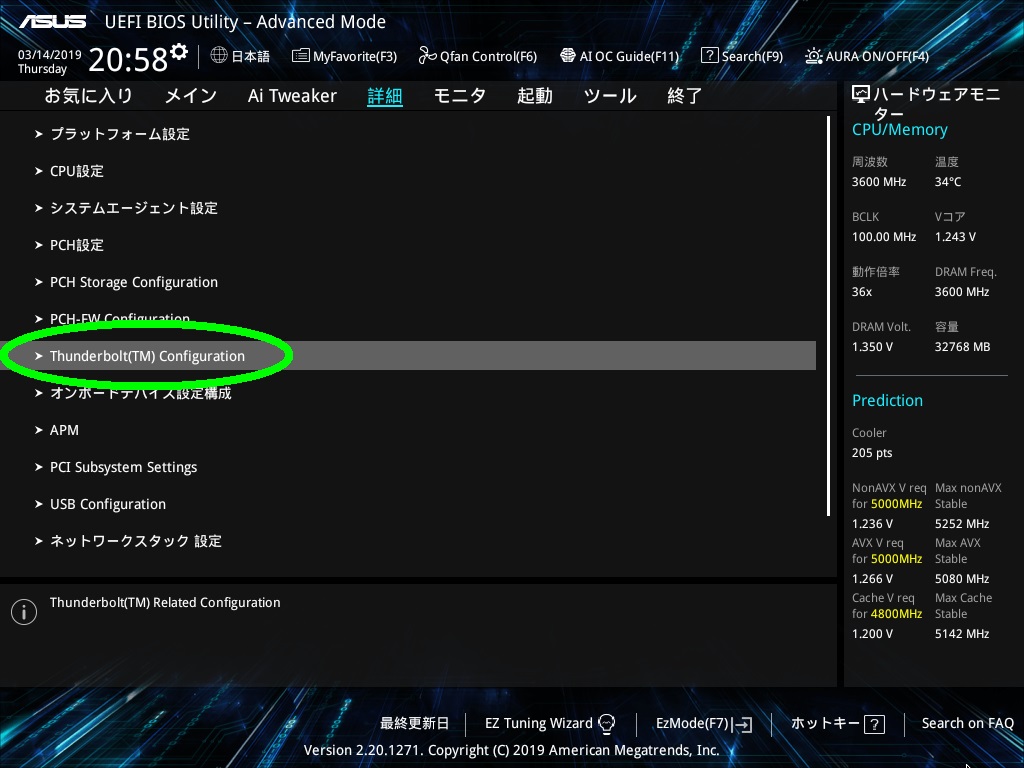
①上部メインメニューの”詳細” > “Thunderbolt(TM) Configuration”と進む
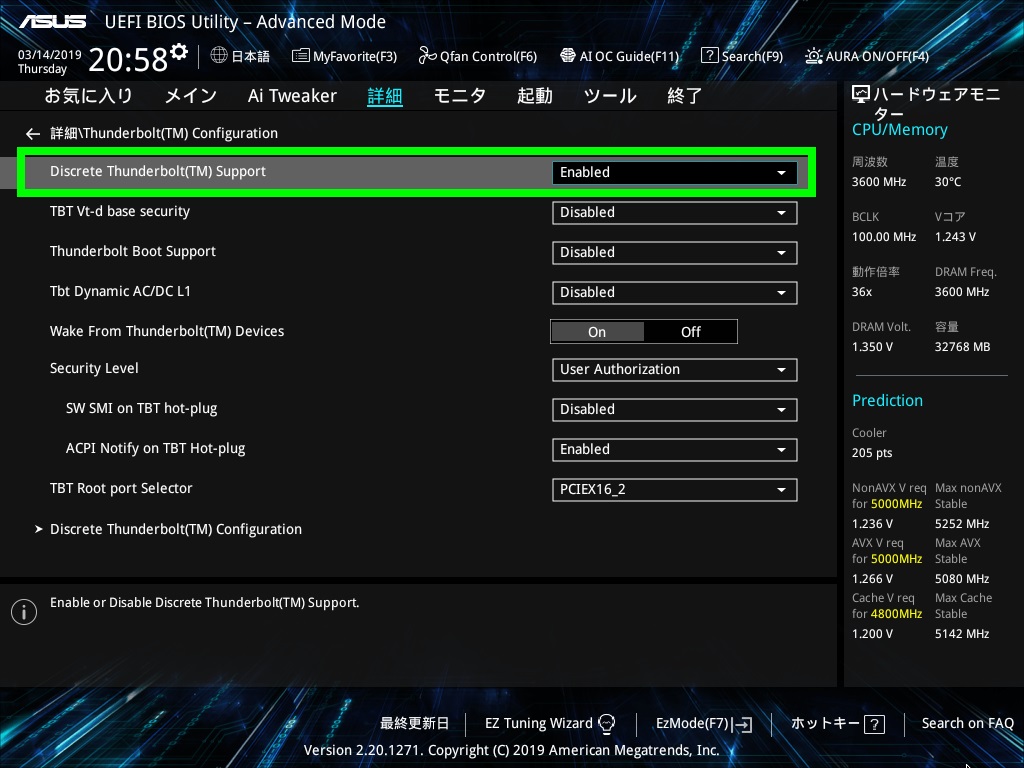
②”Discrete Thunderbolt(TM) Support” を ”Disabled” から “Enabled” に変更(ひとつ目の仕事が終了)
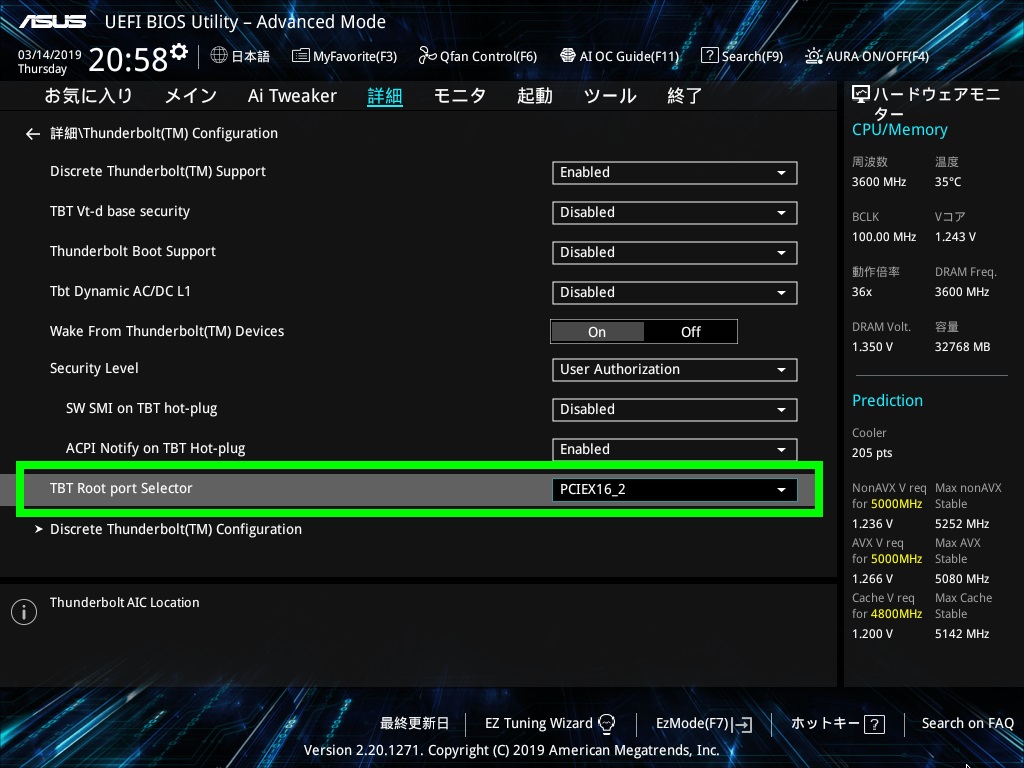
③出現したオプションの下の方にある “TBT Root port Selector” を “PCIEX16_n” を選択。”n” は、ASUS Thunderbolt EX3 を挿したスロットの番号。(ふたつ目の仕事が終了)
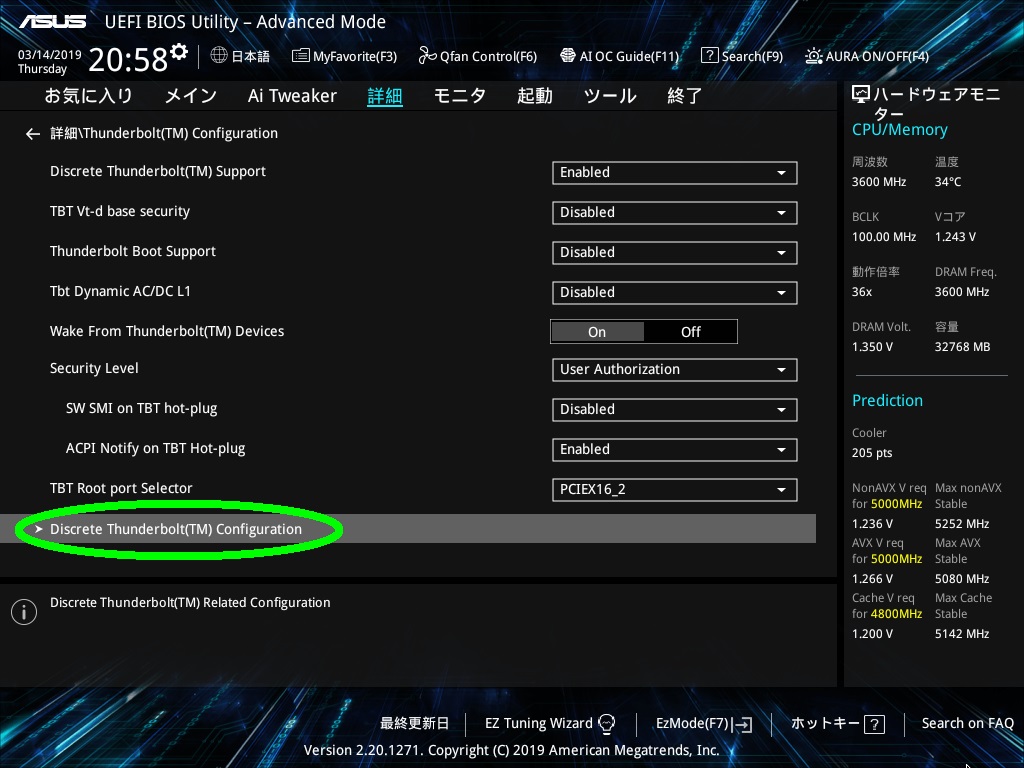
④すぐ下の行にある “Discrete Thunderbolt(TM) Configuration” に入る
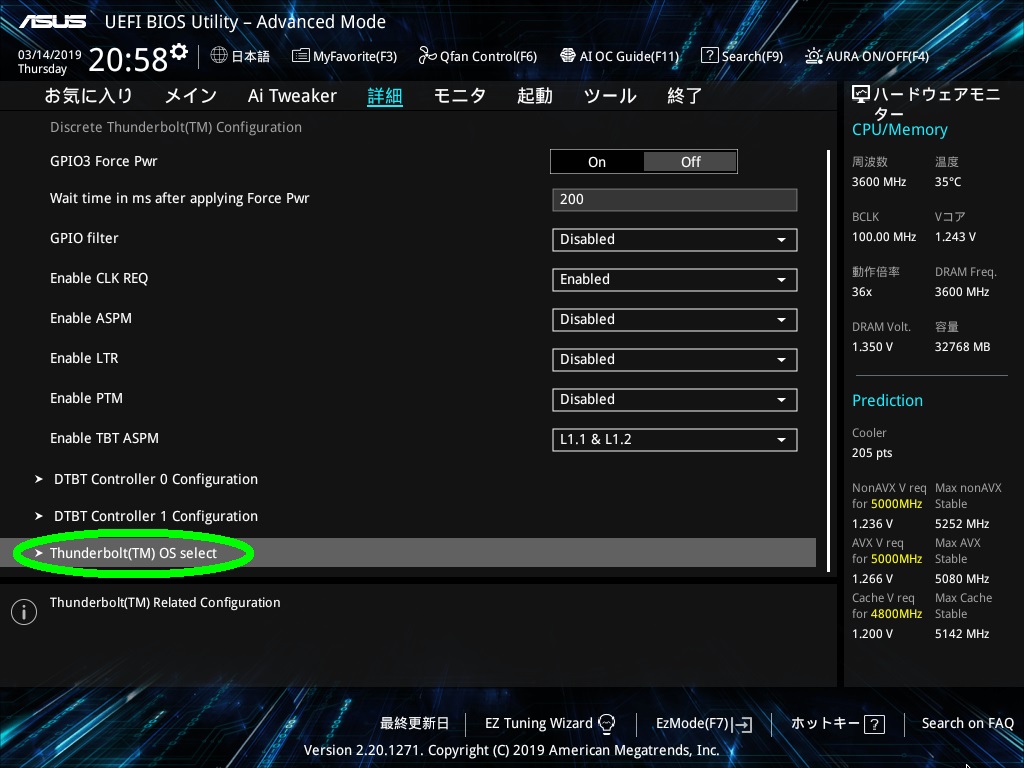
⑤オプションの一番下にある “Thunderbolt(TM) OS select” に入る
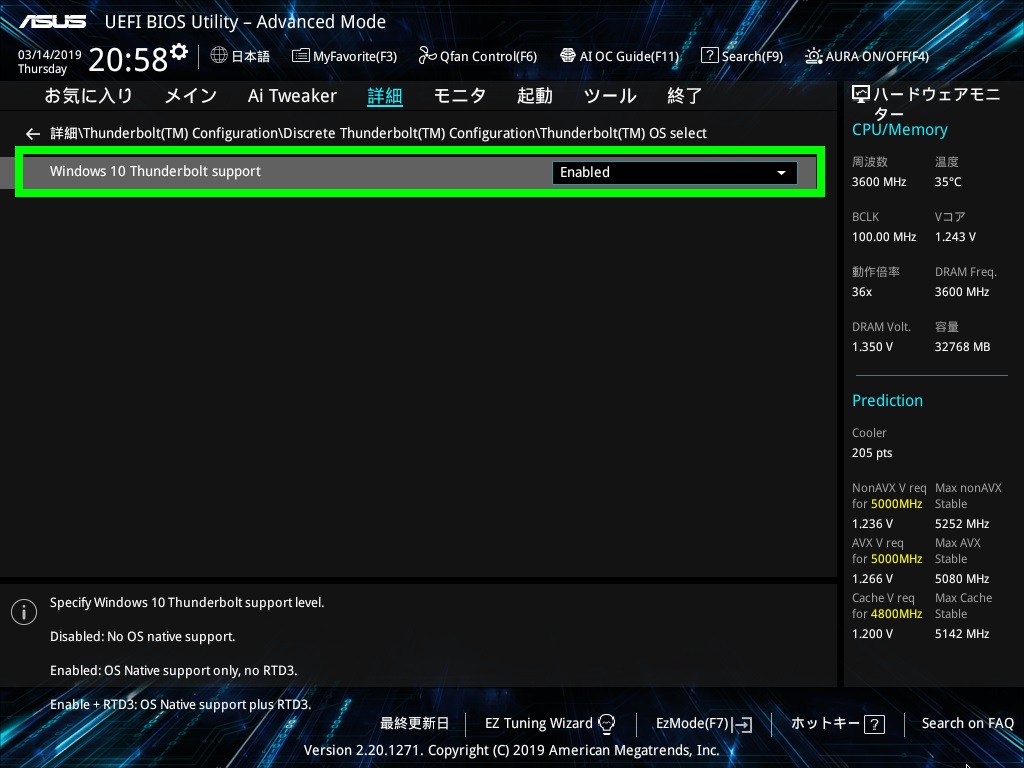
⑥”Windows 10 Thunderbolt support” を、”Disabled” から “Enabled” に変更。「デバイスにコマンドを送るから、5秒から15秒待っててね」的なメッセージが出るのでOKして待つ。その後、別のメッセージがいくつも出てくるが、全てOKして進む。最後に「保存してリセットしますか?」的なメッセージが出るのでOK(3つ目の仕事終了)。
これでWindows10がThunderboltカードを認識してくれるようになるので、ASUS Thunderbolt EX3 のドライバのインストールへ進む。もし⑥で15秒どころか1分待っても進まないようなら再起動して、まず①から③のみを行い、メニューの”終了”から “保存してリセットする” を選んで一旦セーブする。再起動時にもう一度BIOSに入り残りの④から⑥を行うことでフリーズせずに進める確率が高い。

