DTMを始める際、Macを使っている多くの人が選ぶのがLogic Pro。しかし本格的に音楽制作を進めていくなら、Cubaseへの移行を考える必要が出てくるかもしれません。この記事では、LogicからCubaseへの移行について解説します。

(この記事は約10分で読めます)
Cubase vs Logic: プロフェッショナルと趣味の違い
DTMの世界でよく語られる話題の一つに、CubaseとLogicの違いがあります。僕自身、Cubaseをプロ仕様、Logicを趣味用と捉えています。Macを使っていると、LogicでDTMを始める方は多いですが、できることの限界があるため、最終的にはCubaseに移行する生徒がほとんどです(CubaseにできてLogicにできないことが多すぎる)。特に音楽制作にこだわりを持ち、より高度な編集や作業環境を求める場合、Cubaseの方が適しているでしょう。
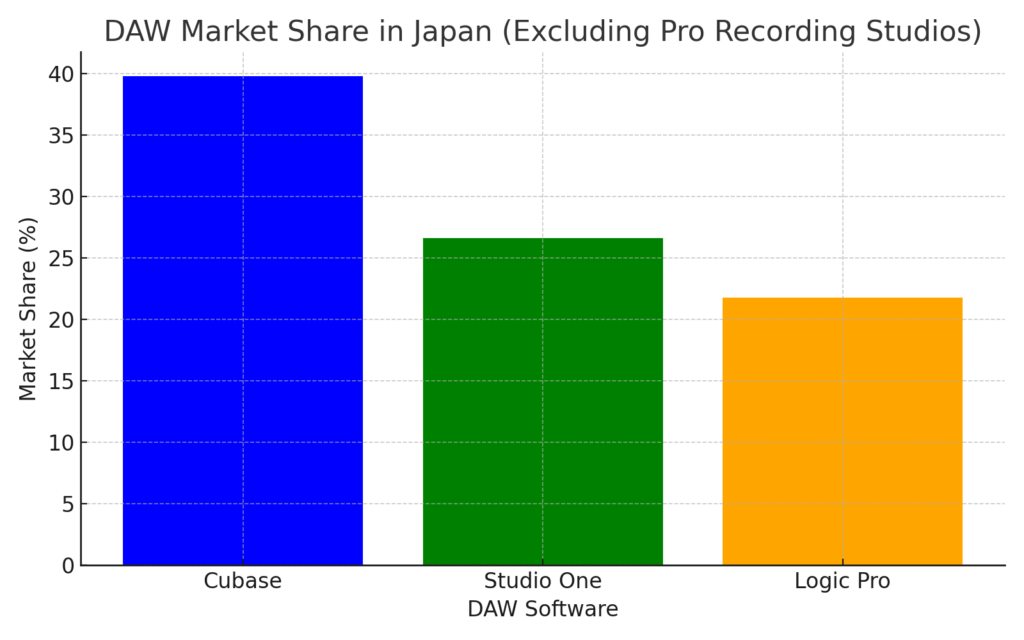
LogicからCubaseへのプロジェクト移行方法
さて、Logicで制作を進めて、アレンジまで完成したプロジェクトをCubaseへ移行する際には、大きく分けて2つの方法があります。
MIDIファイルでの移行
この方法では、Cubaseで音色の再設定やベロシティの調整が必要になります。サウンド面の再構築が求められるため、手間がかかるものの、こだわり抜いた1曲を最終仕上げに持っていくには有効です。
マルチオーディオでの移行
一方で、マルチオーディオとして移行する場合は、Logicで制作したそのままのサウンドをCubaseに持ち込むことができます。Cubaseでの作業は主に、サウンドの最終調整やミックス・マスタリングに集中できるため、多くのプロジェクトを抱えている場合にはこちらの方法が効率的です。
どちらの方法を選ぶべきか?
プロジェクトがこだわりの1曲であるならば、MIDIファイルで細かい調整をしつつ移行するのが理想です。しかし、複数のプロジェクトを扱っている場合、マルチオーディオでの移行が断然効率的です。今回は、特にマルチオーディオでの移行方法について詳しく解説していきます。
Logic Proでのマルチトラックパラデータの一括書き出し方法
トラックの確認と準備
すべてのトラックを確認し、必要なトラックがミュートやソロの状態になっていないかチェックします。書き出したくないトラックがあれば、そのトラックをミュートするか、不要なトラックを削除してください。
リージョンの長さの調整
各トラックのリージョンが書き出す範囲に正確に含まれているか確認します。特に、リージョンが途中(例: 5小節目など)から始まっている場合、そのままだとリージョンの前に空白が含まれるため、後で編集する際に不便になります。全トラックを同じ長さで書き出すためには、プロジェクト全体の範囲を「サイクル範囲」などで選択してからエクスポートすることを推奨します。
エフェクトの処理
移行先でエフェクト処理を行う予定がある場合、特にリバーブやディレイなどの空間系エフェクトはすべて切ってから書き出すのが良いです。これにより、後のミックス作業でエフェクトが重複することを避けられます。
ファイル形式の選択
書き出すファイル形式は、移行先のシステムに応じて選択します。Windows環境に移行する場合はWAV形式、Mac環境に移行する場合はAIFF形式が適しています。どちらも非圧縮形式なので、音質を損なうことなく書き出しが可能です。
書き出し設定と書き出しの実行
書き出し設定
メニューバーの「ファイル」から「エクスポート」を選択し、その中にある「全トラックをオーディオファイルにエクスポート」を選びます。この時、以下のオプションを確認します:
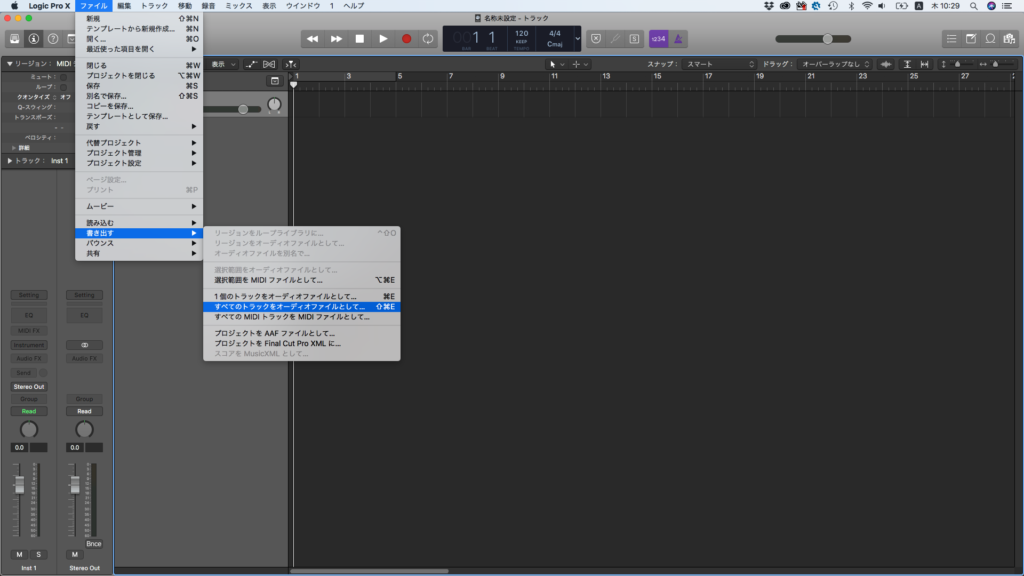
- ファイル形式: 上記の通り、移行先に合わせてWAVまたはAIFFを選びます。
- サンプルレートやビット深度: プロジェクトの設定に基づいて選びます。
- エクスポート範囲: 「サイクル範囲」を設定し、全トラックが統一された長さで書き出されるようにします。
- エクスポート先のフォルダを指定
- 書き出すファイルを保存するフォルダを指定し、わかりやすい場所に保存します。
書き出しの実行
「エクスポート」をクリックすると、各トラックが個別のオーディオファイルとしてエクスポートされます。全トラックが同じ長さで書き出されるまで待機してください。
まとめ
Logic ProからCubaseへの移行は、プロジェクトの内容や作業効率に応じて方法を選ぶことが大切です。特に、複数のプロジェクトを効率よく移行したい場合は、マルチトラックオーディオの書き出しが便利です。この記事を参考に、最適な方法で移行を進めてください。

